Google Chromecast jest uważany za niedrogie urządzenie, którego możesz użyć, aby umożliwić odtwarzanie filmów, filmów i innych multimediów za pomocą smartfona, a nawet komputera na telewizorze.
Jednak korzystanie z Chromecasta na komputerze Mac różni się nieco od korzystania z systemu Windows na urządzeniu z Androidem. Więc jeśli chcesz wiedzieć jak skonfigurować i używać Chromecasta na Macu, to jest dla ciebie.
Przewodnik po artykułachCzęść 1. Rzeczy potrzebne do korzystania z Chromecasta na komputerze MacCzęść 2. Jak skonfigurować Chromecasta na MacuCzęść 3. Optymalizacja komputera Mac pod kątem ChromecastaCzęść 4. Wniosek
Ludzie też czytali:Szybki przewodnik na temat udostępniania plików przez AirDrop na komputerze MacJak zwolnić miejsce na dysku na moim Macu? [Aktualizacja 2021]
Część 1. Rzeczy potrzebne do korzystania z Chromecasta na komputerze Mac
Konfigurowanie Chromecasta jest w rzeczywistości łatwe przy użyciu komputera Mac, iPhone'a lub iPada. Aby rozpocząć konfigurację Chromecasta, będziesz potrzebować następujących elementów.
- Twoje urządzenie Google Chromecast.
- Twoje urządzenie Mac.
- Twoja przeglądarka Google Chrome.
A kiedy będziesz gotowy z rzeczami, o których wspomnieliśmy, możesz przejść dalej i przejść krok po kroku, jak skonfigurować Chromecasta na Macu.
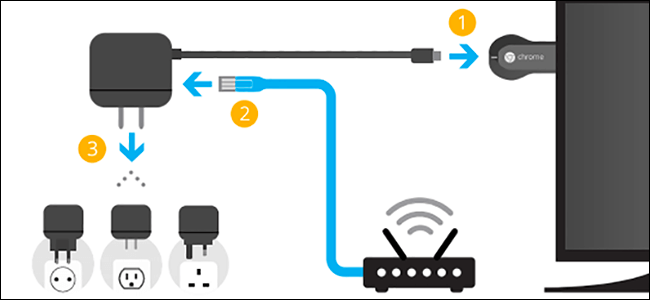
Część 2. Jak skonfigurować Chromecasta na Macu
Aby rozpocząć proces konfiguracji, oto kroki, które będziesz musiał wykonać.
Krok 1: Śmiało, podłącz końcówkę HDMI urządzenia Google Chromecast do portu HDMI w telewizorze i podłącz końcówkę USB do zasilacza USB.
Krok 2: Następnie śmiało użyj pilota telewizora, aby móc zmienić wejście źródła. Możesz zmienić go na prawy port HDMI, do którego podłączyłeś urządzenie Chromecast.
Krok 3: Po skonfigurowaniu Chromecasta na telewizorze nadszedł czas, aby uzyskać dostęp do google.com/chromecast. To jest strona internetowa, z której pobierzesz i zainstalujesz przeglądarkę Google Chrome na komputerze Mac, na wypadek gdybyś nie miał jej na komputerze Mac.
Krok 4: Następnie uruchom przeglądarkę Google Chrome na komputerze Mac, a następnie przejdź do chromecase.com/setup.
Krok 5: Następnie na stronie konfiguracji Chrome wybierz opcję "Skonfiguruj swojego Chromecasta".
Krok 6: Stamtąd śmiało i kliknij przycisk „Akceptuj”, aby móc zaakceptować Warunki prywatności Chromecasta. Po zaakceptowaniu warunków strona zacznie szukać dowolnego dostępnego urządzenia Chromecast, które jest podłączone do Twojego połączenia Wi-Fi.
Krok 7: Po znalezieniu urządzenia przejdź dalej i naciśnij przycisk „Skonfiguruj mnie”.
Krok 8: Następnie śmiało kliknij ikonę Wi-Fi, która znajduje się w prawym górnym rogu ekranu komputera Mac. Następnie śmiało podłącz go do otwartej sieci Wi-Fi Chromecasta.
Krok 9: Po nawiązaniu połączenia z otwartą siecią Wi-Fi Chromecasta możesz przejść dalej i po prostu kliknąć przycisk Dalej.
Krok 10: Następnie na następnej stronie zobaczysz dwie strzałki oznaczone Tak lub Nie. Z tych dwóch strzałek po prostu idź dalej i kliknij strzałkę Tak. Jest to jeden raz, gdy kod widoczny na ekranie rzeczywiście pasuje do kodu znajdującego się w prawym dolnym rogu telewizora.
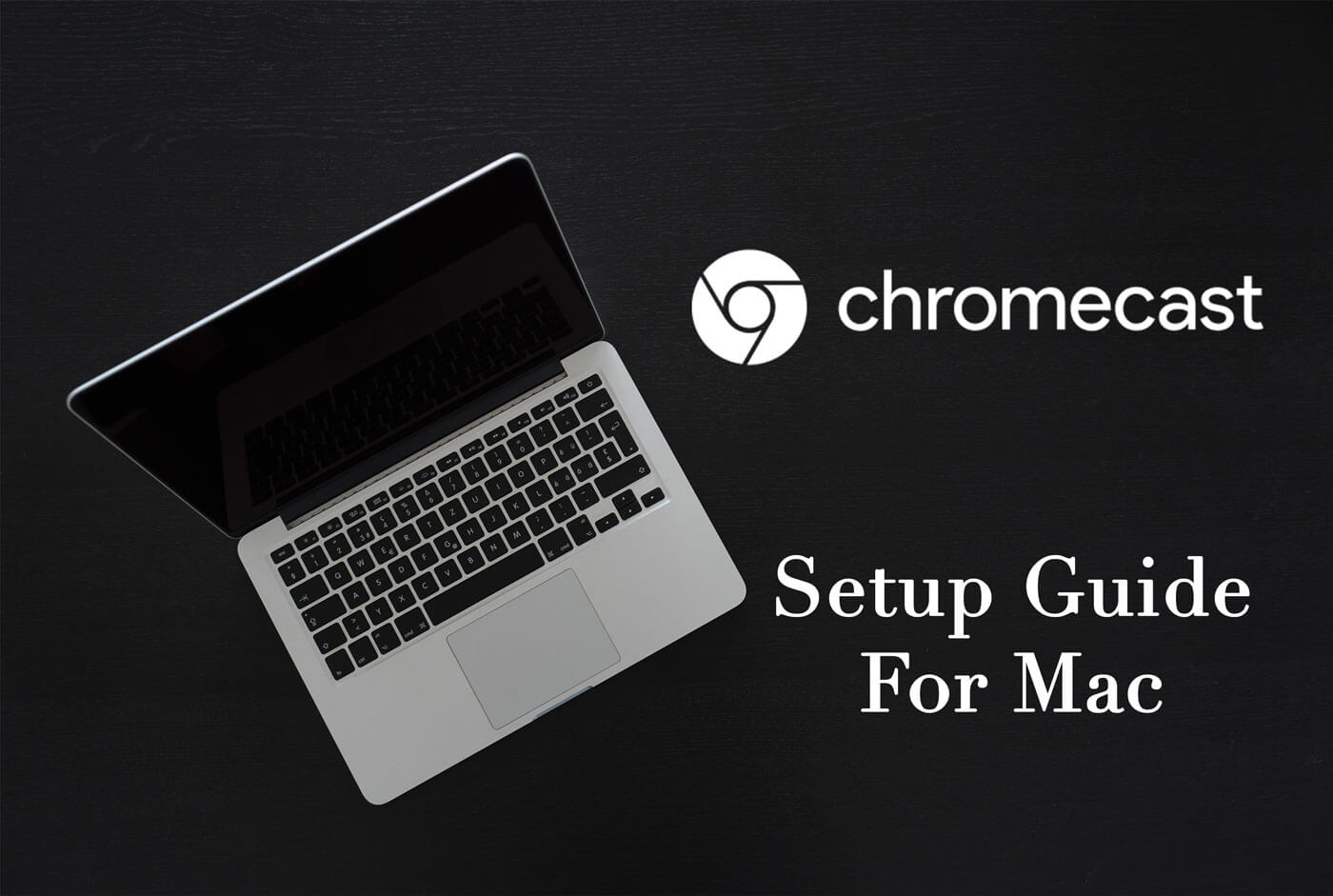
Krok 11: Następnie, przenosząc Cię na następny ekran, zostaniesz poproszony o podanie nazwy urządzenia Chromecast. Stamtąd po prostu wprowadź nazwę, którą chcesz nazwać swoje urządzenie Chromecast. A kiedy skończysz wprowadzać żądaną nazwę, po prostu idź dalej i kliknij komunikat „Wygląda dobrze” na ekranie.
Krok 12: Następnie zostaniesz poproszony o potwierdzenie ustawień Wi-Fi. Stamtąd wszystko, co musisz zrobić, to wybrać swoją sieć Wi-Fi, a następnie wprowadzić hasło Wi-Fi. Następnie, gdy skończysz, śmiało i naciśnij przycisk Połącz.
Krok 13: W końcu na ekranie pojawi się komunikat „Gotowy do przesyłania! A kiedy zobaczysz ten komunikat, oznacza to, że pomyślnie skonfigurowałeś Chromecasta i możesz go teraz używać do odtwarzania wszystkiego, co chcesz, z komputera Mac na telewizor.
Więc masz to! Możesz teraz oglądać dowolne filmy na telewizorze domowym z urządzenia Mac. Jak możesz zauważyć, skonfigurowanie Chromecasta na Macu jest bardzo łatwym zadaniem. A ukończenie go zajmie Ci tylko kilka minut.
Część 3. Optymalizacja komputera Mac pod kątem Chromecasta
Dla prawie wszystkich użytkowników komputerów Mac prawdziwa okazja, z którą powinieneś się zmierzyć, nie dotyczy konfiguracji Chromecasta – ponieważ jest tak łatwa do skonfigurowania. Prawdziwa sprawa polega na tym, że musisz upewnić się, że Twój Mac działa płynnie, abyś mógł korzystać z Chromecasta bez problemów.
Ponieważ jeśli nie, w rzeczywistości istnieją dwa typowe problemy, które możesz napotkać. Obejmuje to słaby dźwięk i wideo, które ciągle skacze na komputerze Mac lub wideo niskiej jakości. Tego rodzaju problemy mogą wystąpić, jeśli na komputerze Mac brakuje pamięci RAM, słabe połączenie z Internetem oraz pewne ograniczenia sprzętowe lub konfiguracyjne.
Dzięki temu możesz śmiało użyć narzędzia, które pomoże Ci zoptymalizować komputer Mac. Przykładem tego, który jest najbardziej zalecany przez większość użytkowników komputerów Mac, jest posiadanie iMyMac PowerMyMac narzędzie. Ten program jest znany jako uniwersalna aplikacja Mac, której możesz użyć, aby szybko wyczyścić komputer Mac. Może usunąć wszystkie rzeczy, których już nie potrzebujesz, takie jak niechciane aplikacje, niepotrzebne pliki, duże i stare pliki, duplikaty plików i wiele więcej.
Korzystanie z iMyMac PowerMyMac z pewnością pomoże Ci zoptymalizować komputer Mac, abyś miał lepsze wrażenia z korzystania z Chromecasta. Aby mieć pojęcie, jak to działa, oto przewodnik krok po kroku, który możesz wykonać.
Krok 1. Miej iMyMac PowerMyMac
Po pierwsze, będziesz musiał pobrać iMyMac PowerMyMac z naszej strony internetowej. A kiedy skończysz pobieranie, śmiało zainstaluj program na komputerze Mac.
Krok 2. Otwórz program
Po zainstalowaniu iMyMac PowerMyMac na komputerze Mac, uruchom go na komputerze Mac. A gdy PowerMyMac otworzy się na ekranie, będziesz mógł domyślnie zobaczyć stan swojego Maca. Dzięki temu będziesz mógł poznać informacje o systemie Mac na temat użycia dysku, użycia pamięci RAM, a także o pamięci, którą nadal masz na komputerze Mac.
Posiadanie tych informacji na ekranie pozwoli Ci wiedzieć, które w systemie Maca wymagają wyczyszczenia.

Krok 3. Wybierz opcję czyszczenia
Następnie w tym samym interfejsie programu zacznijmy od wybrania opcji Skanowanie główne, dzięki której będziesz mógł znaleźć niektóre pamięci podręczne, które masz na komputerze Mac.
Obejmuje to pamięć podręczną aplikacji, dzienniki systemowe, pamięć podręczną systemu, lokalizację i dzienniki użytkownika. Wyjęcie tego wszystkiego z komputera Mac sprawi, że komputer Mac będzie zoptymalizowany i będzie działał dobrze. Jednocześnie będziesz mieć więcej miejsca na komputerze Mac.
Krok 4. Wykonaj skanowanie
Następnie program poprosi Cię o wykonanie skanowania na komputerze Mac. Wykonanie procesu skanowania pozwoli PowerMyMac wyszukać wszystkie śmieci, które masz na komputerze Mac. Aby to zrobić, wystarczy nacisnąć przycisk „Skanuj”, a proces się rozpocznie. Wszystko, co musisz zrobić, to poczekać, aż się zakończy.

Krok 5. Sprawdź wynik skanowania
Po pomyślnym procesie skanowania możesz teraz przejść dalej i zobaczyć wynik, który pojawi się na ekranie.
Krok 6. Wybierz Wszystkie śmieci do usunięcia z komputera Mac
Po lewej stronie ekranu zobaczysz wszystkie kategorie objęte skanowaniem głównym. A jeśli zamierzasz je kliknąć, będziesz mógł rozwinąć wszystkie zawarte w nich elementy po prawej stronie ekranu.
Stamtąd możesz śmiało wybrać wszystkie niepotrzebne pliki, które chcesz usunąć z komputera Mac. Lub jeszcze lepiej, możesz skorzystać z przycisku „Wybierz wszystko” u góry ekranu, aby wybrać wszystkie pliki na ekranie jednocześnie.

Krok 7. Rozpocznij czyszczenie niepotrzebnych plików
Następnie, gdy skończysz wybierać wszystkie pliki, których chcesz się pozbyć z komputera Mac, możesz teraz zacząć je czyścić i usuwać z komputera Mac. Aby to zrobić, wystarczy kliknąć przycisk „Wyczyść” znajdujący się u dołu ekranu. Po rozpoczęciu procesu czyszczenia wszystko, co musisz teraz zrobić, to poczekać, aż proces się zakończy.

UWAGA: iMyMac PowerMyMac może wymagać wprowadzenia hasła, jeśli jest to konieczne, więc wszystko, co musisz zrobić, to wprowadzić hasło w wyskakującym okienku.
Możesz także spróbować wyczyścić komputer Mac, korzystając z innych opcji czyszczenia. W ten sposób będziesz mógł całkowicie usunąć wszystkie bezużyteczne pliki, które posiadasz, i mieć więcej miejsca oraz poprawić wydajność komputera Mac.
Część 4. Wniosek
Chromecast na Macu to właściwie jeden z najlepszych sposobów na rozrywkę. Dzieje się tak, ponieważ posiadanie Chromecasta Google pozwoli Ci oglądać dowolne filmy z Internetu za pomocą urządzenia Mac. Konfiguracja Chromecasta na Macu jest w rzeczywistości bardzo łatwa. Zajmie ci to tylko mniej czasu i da ci szczęście na całe życie, gdy już skończysz.
Nie zapomnij także zoptymalizować komputera Mac. W ten sposób będziesz mógł doświadczyć tego, co najlepsze w swojej obsadzie. Jest to również jeden ze sposobów uniknięcia poważnych problemów z używaniem Chromecasta na komputerze Mac, takich jak niska jakość filmów, słaby dźwięk i wiele innych.



